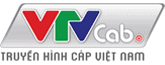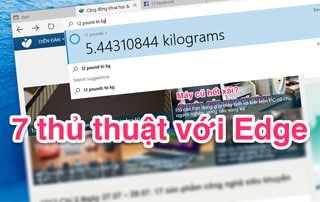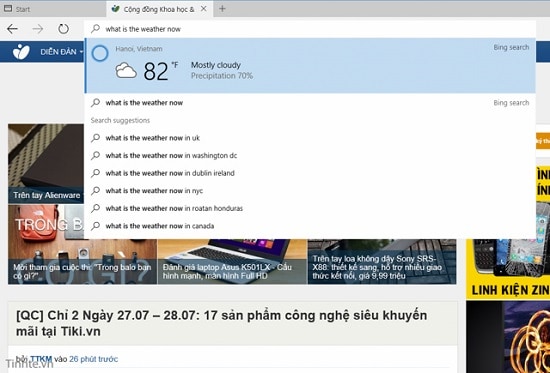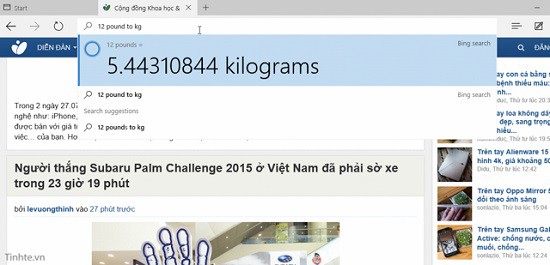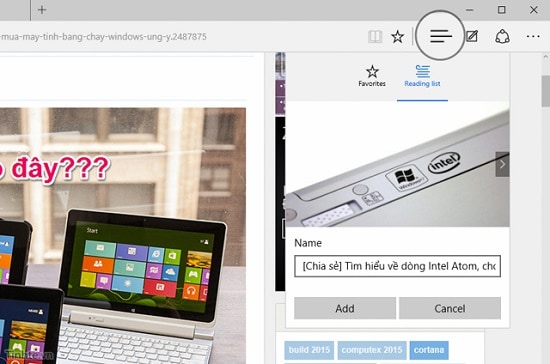Trong Windows 10, Microsoft giới thiệu trình duyệt web mới là Microsoft Edge, phải nói đây là cú lột xác khỏi Internet Explorer. Với trình duyệt mới này, không chỉ giao diện được làm mới nhẹ nhàng, thanh thoát hơn mà việc mọi thứ như tốc độ tải web, xây dựng web cũng trở nên tuyệt vời hơn rất nhiều. Trong suốt thời gian trải nghiệm Edge, dù chỉ là phiên bản dùng thủ nhưng gần như khả năng hiển thị Website không có lỗi gì cả, tốc độ tải trang ngang ngửa và một số tiêu chí còn vượt trội hơn cả Chrome và Firefox. Microsoft còn ưu ái trang bị rất nhiều những tính năng mới cho trình duyệt web mới này, trong bài viêt này tôi sẽ chia sẻ với các bạn một vài thủ thuật nhỏ để bạn có thể sử dụng Microsoft Edge mượt mà hơn, ngon lành hơn.
Xem thêm:
- Thủ thuật tăng tốc độ trình duyệt Chrome và Firefox
- Mang tính năng của Windows 10 và Windows 7, 8 (P1)
1. Kích hoạt Cortana trên Microsoft Edge
Cô trợ lý ảo Cortana không chỉ có mặt trong Windows 10 ở thanh taskbar mà còn được Microsoft tích hợp vào chung với Edge luôn, từ đó bạn có thể tra cứu thông tin nhanh hơn, không cần phải lên Google hay Bing rồi nhập từ khóa như cách truyền thống. Từ thanh tiêu đề hoặc ô search trong trang new tab, bạn chỉ cần gõ các câu lệnh, ví dụ như “weather in [tên thành phố]”, hoặc “how old is [tên người nổi tiếng]”. Lập tức một cửa sổ nhỏ sẽ xuất hiện để trả về kết quả cho bạn, cực kì nhanh và tiện lợi. Bạn cũng có thể nhờ Cortana đổi đơn vị nữa, ví dụ như muốn đổi từ pound sang kg là nhập lệnh “<số> pound to kg”. Bạn có thể tham khảo thêm các câu lệnh khác để nhờ Cortana tìm kiếm thông tin trong bài viết: Bạn có thể làm gì với Cortana trên Windows 10 TP? Đề xuất thông tin, ra lệnh giọng nói, nhờ hát…
Lưu ý: trước khi dùng Cortana trong Edge, bạn bắt buộc phải kích hoạt Cortana của hệ thống, cách làm như sau:
- Đảm bảo máy tính của bạn đang ở ngôn ngữ tiếng Anh, vùng là United States (chỉnh trong Settings > Time & Language > Region and Language)
- Bấm vào ô tìm kiến ở taskbar, chỗ kế nút Start
- Cortana sẽ chạy lên, giới thiệu sơ về tính năng của nó, đồng thời kêu bạn nhập tên để xưng hô
- Thiết lập xong Cortana thì khởi động lại Edge
- Xong, Edge đã có Cortana
2. Bạn đừng bỏ qua chế độ Reading View
Nếu bạn đã sử dụng IE trên Windows Phone 8.1 hoặc trên Windows 8.1 thì bạn có thể đã biết tới tính năng này. Khi tính năng Reading View được kích hoạt, khi bạn duyệt web các thành phần rườm ra sẽ được loại bỏ hết, chỉ có nội dung chính và các hình ảnh liên quan được giữ lại. Đây là nỗ lực tuyệt với của Microsoft để người dùng có thể trải nghiệm đọc web tốt hơn. Việc kích hoạt tính năng này trên Microsoft Edge vô cùng đơn giản, bạn chỉ cần nhấn nút hình quyển sách trên thanh địa chỉ là được.
Bạn cũng lưu ý rằng, không phải website nào cũng hoạt động tốt với tính năng Reading View này nhé. Hầu hết các website đều tương thích, tuy nhiên có một vài trang web phức tạp hoặc nội dung quá ít thì khả năng hỗ trợ được là thấp.
3. Lưu web lại để đọc sau
Danh sách Reading List là nơi bạn thêm vào các trang web mình muốn đọc sau. Ví dụ: bạn chuẩn bị rời cơ quan thì bỗng thấy bài viết của Duy Luân hay quá, tuy nhiên nếu bây giờ mà giờ đọc thì sẽ bị trễ giờ đón vợ. Thế là bạn lưu bài viết đó lại vào Reading List để về nhà có thời gian rảnh thì xem sau. Hoặc bạn đang ngồi trên cái PC ở nhà đọc dở một tin tức mới, nhưng đến giờ bạn phải đi ra đường có việc. Bạn lưu tin đó vô Reading List, khi ra đường rồi có thể rút điện thoại hoặc laptop chạy Windows 10 ra, mở lại Reading List là sẽ thấy ngay web vừa lưu. Bạn cũng có thể lưu tập tin PDF vào danh sách này cũng được.
Cách lưu web bằng reading list:
- Duyệt đến trang web hoặc nội dung nào đó mà bạn muốn lưu
- Nhấn vào biểu tượng hình ngôi sao ở cạnh thanh địa chỉ
- Nhấn vào nút Reading List, chỉnh lại tiêu đề cho web nếu thích
- Nhấn Add
- Giờ bạn có thể lấy một chiếc máy tính hay điện thoại chạy Windows 10 khác ra, mở Edge, vào Reading List là sẽ thấy website mình vừa lưu. Tất nhiên web cũng sẽ tồn tại trên máy mà bạn vừa nhấn Add luôn.
Hiện tại VTVcab khuyến mại gì?
[separator style_type=”single” top_margin=”0″ bottom_margin=”20″]
[recent_posts layout=”thumbnails-on-side” columns=”1″ number_posts=”3″ cat_slug=”vtvcab-khuyen-mai” exclude_cats=”” thumbnail=”yes” title=”yes” meta=”no” excerpt=”yes” excerpt_words=”30″ strip_html=”yes”][/recent_posts]